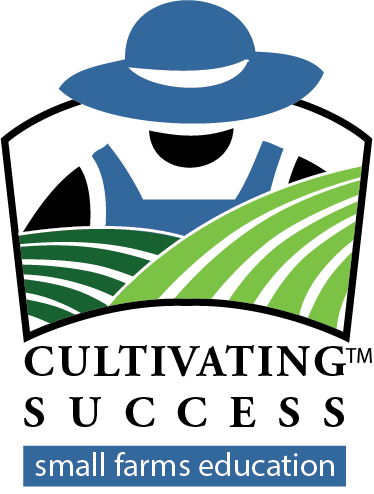Asistir al curso
¿Cómo asisto al curso Cultivando éxito de la Planificación de toda la granja?
Recibirá un correo electrónico de cultivating.success@wsu.edu instrucciones y enlaces antes de los eventos. Si no lo ha recibido, revisa primero su cajón de junk y luego contáctanos. Correo electrónico cultivating.success@wsu.edu.
SOLUCIÓN DE PROBLEMAS
Aquí hay una descripción general de los problemas comunes que anticipamos, y sugerencias muy breves para soluciones:
Enlaces útiles
Registro de Zoom: asegúrese de registrarse con el mismo correo electrónico utilizado para registrarse en el curso
Asistencia de registro de zoom
Descarga la última versión de Zoom aquí
Consejos de usuario y etiqueta de Zoom
Si no es usuario de Zoom, es posible que desee comenzar con este práctico video:
Zoom 101 – Sign Up & Download Meeting Client (2:23)
Si aún no se ha registrado para obtener una cuenta gratuita de Zoom, hágalo antes de la reunión.
Una vez que se haya registrado, inicie sesión y pruebe el audio de su computadora (altavoz y micrófono)
Iniciar sesión en Zoom
Haga clic en la flecha junto al icono de silencio para abrir las opciones de audio.
Seleccione Probar audio del equipo.
Haga clic en Probar altavoz para probar sus altavoces (ya sean externos o a través de auriculares)
Haga clic en Probar micrófono para probar su micrófono (ya sea externo o a través de auriculares)
Una vez que haya completado la prueba, cierre la ventana.
Información adicional sobre la participación en reuniones:
El anfitrión debe enviarle una invitación a la reunión con la información de inicio de sesión, el nombre de la reunión y la contraseña.
El anfitrión puede configurar la reunión para que cuando entres, el micrófono esté en silencio. No queremos escuchar al ruido de todos tomando café, bocadillos y similares. Si quiere hablar, necesitará saber cómo encender su micrófono. Sugerencia: la flecha situada junto al icono Silenciar.
Incluso para un grupo pequeño, use el ícono "Levantar la mano" cuando desee hablar.
Windows:
Los asistentes tienen acceso a estas funciones:
Silenciar / Reactivar: Silencia y reactiva el micrófono.
Vídeo: Inicia o apaga su propio vídeo.
Participantes: Vea quién está actualmente en la reunión. La lista de participantes también le da acceso a estas opciones:Cambiar nombre: coloca el cursor sobre su nombre y haga clic en Cambiar nombre para cambiar el nombre de pantalla que se muestra a otros participantes.
Iconos de comentarios no verbales (si el host lo habilita): coloca un icono junto a su nombre para notificar rápidamente al host. Por ejemplo, Levantar la mano coloca el icono de levantar la mano junto a su nombre y simula levantar la mano.
Chat: Accede a la ventana de chat para chatear con los participantes.
Salir de la reunión: Abandone la reunión mientras continúa para los otros participantes.
iOS
Los controles de asistente aparecen en la parte inferior de la pantalla, excepto en Salir de la reunión que aparece en la esquina superior derecha.
Silenciar/Reactivar: Silenciar o reactivar el micrófono.
Vídeo: Inicia o apaga su propio vídeo.
Participantes: Vea quién está actualmente en la reunión. La lista de participantes también le da acceso a estas opciones:
Cambiar nombre: toca su nombre si quiere cambiar el nombre.
Chats: Chatea con otros participantes.
Más: Ver iconos de comentarios no verbales (si el host lo habilita). Al tocar un icono, se notificará al anfitrión colocando el icono junto a su nombre en la lista de participantes. Por ejemplo, Levantar la mano coloca el icono de levantar la mano junto a su nombre y simula levantar la mano.
Mejores prácticas durante una clase/reunión – "Etiqueta"
Inicie sesión en el cliente de escritorio de Zoom y permanezca iniciado sesión.
Comprueba la velocidad de internet. Si tiene WiFi gratuito, es posible que debas mantener la cámara apagada para mejorar la calidad.
Encienda la cámara y tenga la cámara a la cabeza de los ojos.
Manténgase en silencio a menos que esté hablando para reducir el ruido de fondo.
Asegúrese de sentarse en un lugar bien iluminado y tranquilo.
Sé consciente de lo que está sucediendo detrás de usted. Piensa en tener una pared sólida detrás.
Levanta la mano y espera a que el anfitrión le reconozca antes de hablar.
Sugerencias para usuarios de Zoom Video Meeting
Silenciar el audio y apagar la cámara de forma predeterminada
Buscar el boton para silenciar el audio silenciado y apagar la cámara tan pronto como ingresa a una reunión es dificil. Evita que otros participantes vean su cabecera de cama o escuchen a su gato chillar por medio de desapagárlos de forma predeterminada. Para hacerlo, vaya a Configuración > Audio > Silenciar micrófono al unirse a una reunión y, a continuación, Configuración > Video > Desactivar mi video al unirse a una reunión.
Silenciar y reactivar el silencio con la barra espaciadora
Cuando se le llame para hablar, deje de luchar para hacer clic en el botón del micrófono. Puede mantener presionada la barra espaciadora para silenciar y reactivar rápidamente su micrófono, directamente desde su teclado.
Reacciona con emoji en pantalla
Si está silenciado en una reunión, aún puedes informar a los anfitriones de sus pensamientos con reacciones emoji. Envía un "pulgar hacia arriba" o un "emoji de aplausos" para comunicarte sin interrumpir la reunión (de forma predeterminada, esas reacciones tienen un tono de piel amarillo, pero puede personalizarlo en la aplicación del escritorio Zoom).
Para reaccionar durante una reunión, haga clic en la pestaña Reacciones en la parte inferior de la pantalla de la reunión (está en el mismo panel que silenciar audio y vídeo, a la derecha) y elija la que desee. Los emojis desaparecerán después de 5 segundos.
Si el organizador de la reunión habilita la función de comentarios no verbales, los participantes pueden colocar un icono como una mano levantada junto a su nombre para comunicarse. Cada participante podrá ver los comentarios de los demás.
Activar la vista de galería
La vista de galería le permite ver a todos en la reunión a la vez, en lugar de solo a la persona que habla. Para activarlo, haga clic en la pestaña que dice "Vista de galería" en la esquina superior derecha. Si la reunión tiene 49 o menos asistentes, verá todas sus pantallas en una página. Si hay más, tendrás la opción de moverte entre varias páginas. Cámbielo de nuevo haciendo clic en "Vista de altavoz" en esa misma esquina superior derecha.